Follow these steps to set up your mailbox in Outlook 2007:
1) Click on "Tools" --> "Account Settings...".
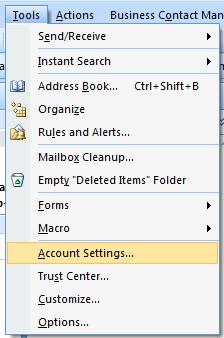
2) In the "E-mail" tab, click the "New.." button to create a new e-mail account.
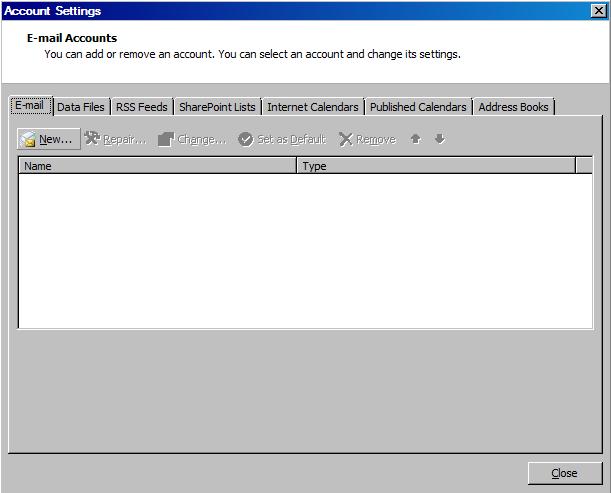
3) Check "Manually configure server settings or additional server types" and then click the "Next" button.
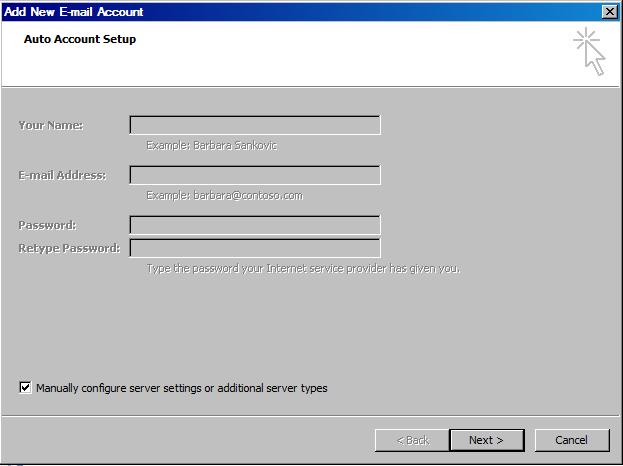
4) Check the "Internet E-mail" option and click the "Next" button.
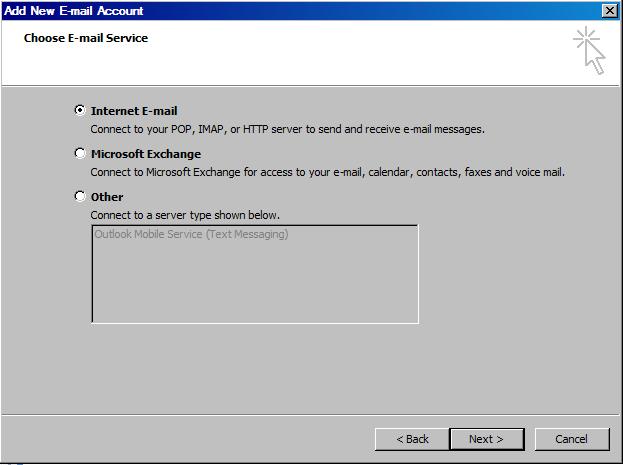
5) Enter e-mail account details:
Your name: Enter the name that will appear in your outgoing mail.
E-mail: Enter your full e-mail address.
Account Type: POP3/IMAP.
Incoming mail server: mail.enter-system.com
Outgoing mail server: mail.enter-system.com
User name: Enter your full e-mail address (Example: name@example.com).
Password: Enter your e-mail password.
When you're done, click on "More Settings...".
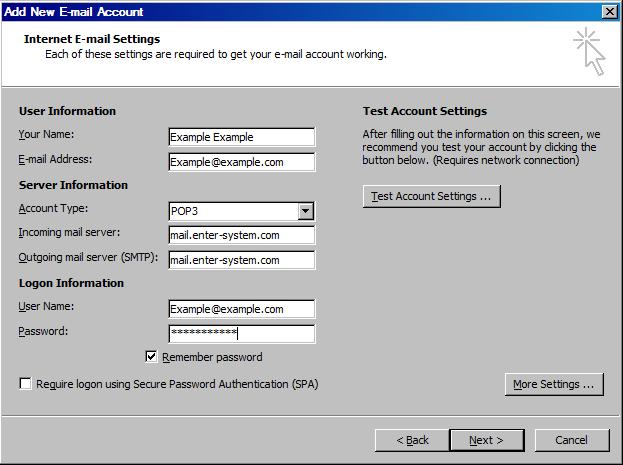
6) In the Outgoing Server tab, check "My outgoing server (SMTP) requires authentication" and "Use same settings as my incoming mail server".
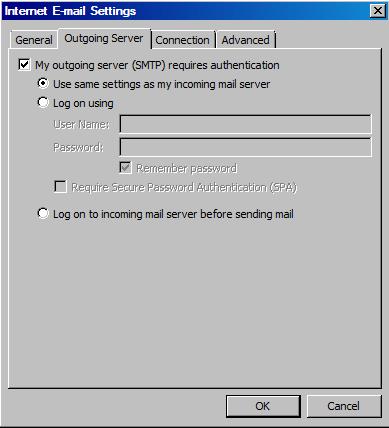
7) In the "Advanced" tab:
If you are using POP3 Type 995 in the "Incoming server" or 993 if your using IMAP>>
check "This server requires an encrypted connection (SSL) >>
Type 465 for the "Outgoing sever" and choose "SSL" from the drop down box next to "Use the following type of encrypted connection:".
Click "OK" to save and exit the settings.
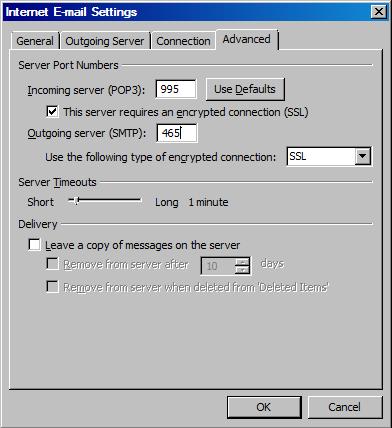
8) Click the Next button to finish.
Automatic popup "test account settings" will appear and check if the mailbox is properly set up - if the test fails, please check all setting from the start.