In this short tutorial we will disucss how mailing list tool allows the website owner to collect, manage, and sned emails to a mailing list.
You can use the mailing list option to collect and manage mailing lists before purchasing a mailing package. Sending an email to a mailing list will be possible immediately after a suitable mailing package is purchased.
To enter the mailing list system, click Manage >> More Options >> Mailing Lists.
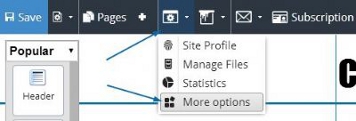

Adding a Mailing List to the Website
The mailing list is a tool that is built-in to the system. In order to use this tool, you need to allow the
visitor to subscribe to the mailing list.
To allow visitors to join a mailing list, you must add a subscription form to the website. Click on the form and select Fields >> Click Edit next the email field and check the Make this form a mailing list? checkbox >> Apply.
A visitor who subscribes using the form will have their email added to the mailing list. Immediately after that, the visitor will receive an automatic confirmation email in which the visitor confirms that they are the owners of the email they entered and confirm their subscription to your mailing list.
More information about using forms can be found here.
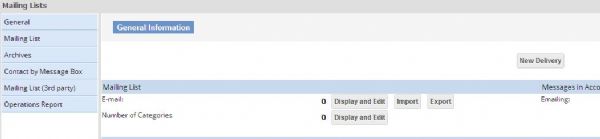
Importing a Mailing List
To import a mailing list, you have to enter the mailing list system. Click Manage >> More
Options >> Mailing Lists.
The Import button allows you to upload an Excel file with an email address list to the system. You must upload a file that is structured in accordance with the template used by our system. To download this template click Import >> Download an example file. Once the file is ready, click on Import >> Browse >> select the file and then Import.
Note: The site owner is responsible for ensuring that all of the addresses on the list meet the requirements of all SPAM laws concerning emailing.
Exporting a Mailing List
In order to export a mailing list, you have to enter the mailing list system. Click Manage >> More Options >> Mailing Lists.
Inside the mailing list tool, click General >> Export under the Mailing Lists category on the page.
The Export button allows you to download an Excel file with all of the emails in the mailing list.
Editing Subscribers in a Mailing List
In order to delete/edit/change email addresses in the mailing list, enter the mailing list system by clicking Manage >> More options >> Mailing Lists >> General >> Display and Edit next to the mailing list.
A window will open in which you can see on the left side categories which have been defined in the mailing list. Clicking a category name will display only the lists under that category.
On the right side, you will find all of the emails in the mailing list. There you can edit the details of each record by clicking Edit, or delete the entire record by clicking Delete.
Preparing an Email Before Sending
Emails you would like to send to the mailing lists will be created in the mailing list tool. Click Manage >> More options >> Mailing List >> and go to the Mailing List option.
In the window that opens, fill out all the relevant details for the email you'd like to send:
Select message recipient: while preparing the message, it is recommended to check "Test Message to Myself" and then changing it to the relevant category before sending.
Contact details: The sender's contact details that will be displayed in the email.
Message Settings: Here you can set options like message sending time, the email subject, sender's name, and an email address for responses should subscribers reply to the email.
Enter the message's content: using the advanced editor, you can prepare an email message. Additional explanations about the editor's different buttons can be found here.
Please note: Guidelines on writing email messages are mentioned later in this article.
When finished, you can archive the message (Save in Archives), send a test message, or send it to the mailing list.
Sending an Email Message
This stage is relevant after going through all of the stages in Preparing an Email Before Sending. Click Send Message to send the email.
If the number of emails in the chosen mailing list exceeds the number of emails you can send in your account, you can increase the number of emails you can send by clicking Manage >> More Options >> Maililing List >> General >> Click here to purchase under the Messages in Account.
Archiving
You can save and continue to work on the message at any time by clicking Save to Archive when editing. To return to editing the message, click Manage >> More Options >> Mailing List >> Archives >> Restore for the relevant message.
Guidelines for Sending Emails
Because pages sent via email are different from pages in the system, there are a number of specific emphases and guidelines for sending these types of pages:
- Take into consideration the limitations of mailing programs. Most mailing programs won't display elements such as flash, videos, albums, forms, surveys, etc. In most mailing programs, even displaying images entails clicking a button that allows it - so it is important to make sure that the message is as textual as possible.
- Most mailing programs know how to display internet pages built using only HTML4 - so CSS settings will not work in most cases. In the event that CSS code of some kind is required, make sure that it is inline code for a specific item.
- Make sure to keep the message from being too heavy. Despite the high communication capabilities that allow us to send and receive large messages of several MBs, you must take into consideration those who read emails from their mobile phones for example.
- Because the page is not displayed in the system itself - the system's design settings do not apply. It is recommended to read the article about defining design settings for pages outside the system as there are many similarities between these types of pages and those sent via email.
- Because your message will be displayed in an email and not a website, be sure to work with fixed and not relative links. In addition, if you add images to the email, the image link must contain the domain as well so that the email program will know where to pull the image from. Relative links will not work so manual editing of links and image paths is required.
Why is it Important to Send from a Professional Mailing System
Mails from the mailing list are sent from servers designated for this purpose and many resources are invested to maintain them both technically and legally - besides the possibility of sending large amounts of emails in a short period of time, we always make sure to have our servers white listed (lists of servers allowed to send marketing emails) and getting them out of black lists (lists of servers blocked from sending). Therefore, we recommend using this tool to send emails to a mailing list (sending the same content to a number of recipients in a short period of time) over sending emails from your personal mailbox - which could have the sender blocked.
The mailing system meets all of the acceptable requirements for sending marketing emails. That being said, responsibility for meeting SPAM laws in a certain country is the site manager's alone.
It should be noted that despite our efforts, we cannot commit to having all of the emails reach their destination as a result of specific blocks of one type or another on the recipients side.